Qndev’s blog
About me
Clicking & Typing
by NGUYEN DINH QUANG
Loanh quanh câu chuyện sử dụng hệ điều hành nhân Linux
Sau một thời gian dài sử dụng hệ điều hành nhân Linux, cũng gọi là có chút ít thành thạo trong quá trình dần thay thế hệ điều hành Windows cũng như các phần mềm có bản quyền chuyển sang sử dụng các phần mềm mã nguồn mở trên các hệ điều hành nhân Linux đi kèm. Nhiều người cho rằng các hệ điều hành nhân Linux sử dụng khá khó khăn kể cả đối với những lập trình viên khi mới bắt đầu tiếp xúc với nó. Thật sự điều đó có thể đúng đối với một số bản phân phối khác nhau của HĐH nhân Linux cũng như các phiên bản trước đây quá lâu rồi. Còn hiện tại các bản phân phối như Debian, Fedora, … hay các nhánh con của nó cũng khá dễ dàng cài đặt và sử dụng.
Một thế mạnh của hệ điều hành nhân Linux đó là công cụ Terminal, nơi mà chúng ta có thể quản lý thao tác với máy tính thông qua giao diện dòng lệnh một cách nhanh chóng và hiệu quả và các thao tác đó ta có thể đem ra so sánh với các thao tác Clicking mà chúng ta vẫn thường làm mà chưa thực sự quan tâm đến sự tương đồng đó với Typing.
Ok bây giờ ta sẽ đi tìm hiểu xem việc thao tác với máy tính thông qua Terminal của HĐH nhân Linux để nói rõ xem chủ đề ngày hôm nay Clicking & Typing nó là gì???
Chắc hẳn bất kể người sử dụng máy tính nào đều rất quen thuộc với các thao tác: xem, tìm kiếm, tạo file, rename, move,…
Mở thư mục xem tệp tin
Clicking: Một cách đơn giản chỉ cần double-click vào thư mục và sau đó folder window (cửa sổ làm việc) của thư mục sẽ hiện ra. Và chúng ta có thể nhìn thấy các thư mục con cũng như các tệp tin trong thư mục vừa mở đó.
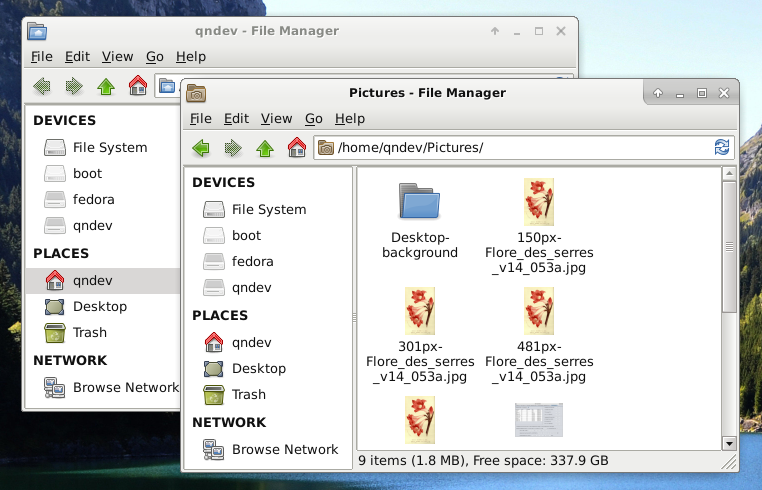
Typing: Để mở thư mục trên Terminal cách đơn giản đó là sử dụng command line cd, xem danh sách tệp tin: ls.
$ pwd
/home/qndev
$ cd Pictures
$ pwd
/home/qndev/Pictures
$ ls
150px-Flore_des_serres_v14_053a.jpg
301px-Flore_des_serres_v14_053a.jpg
481px-Flore_des_serres_v14_053a.jpg
Tìm kiếm
Clicking: Chỉ cần gõ tệp tin hoặc thư mục cần tìm trên thanh toolbar với đường dẫn: ví dụ /usr/share/applications/… Trên đường dẫn thanh toolbar sẽ hiển thị những suggest items matched với nội dung mà chúng ta muốn tìm và hit enter item tìm được.
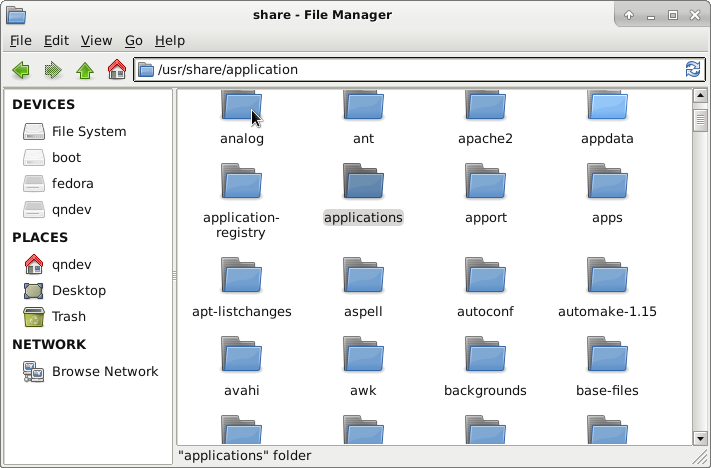
Typing: Đối với command line ta có thể sử dụng ls + grep “matched-search” (hoặc find *.jpg*) Và ví dụ dưới đây là tìm kiếm tất cả các tệp tin có định dạng file “.jpg”. Có thể cung cấp đường dẫn đến thư mục cần tìm như một option
$ pwd
/home/qndev
$ ls
Desktop Documents Downloads Music Pictures Public Repositories Templates Videos
$ ls Pictures | grep ".jpg"
150px-Flore_des_serres_v14_053a.jpg
301px-Flore_des_serres_v14_053a.jpg
481px-Flore_des_serres_v14_053a.jpg
512px-Flore_des_serres_v14_053a.jpg
Flore_des_serres_v14_053a.jpg
$ cd Pictures
$ pwd
/home/qndev/Pictures
$ ls | grep ".jpg"
150px-Flore_des_serres_v14_053a.jpg
301px-Flore_des_serres_v14_053a.jpg
481px-Flore_des_serres_v14_053a.jpg
512px-Flore_des_serres_v14_053a.jpg
Flore_des_serres_v14_053a.jpg
Di chuyển qua lại giữa các thư mục
Clicking: Double-click vào thư mục, hit back icon trên toolbar để quay trở về thư mục cha hoặc trước đó.
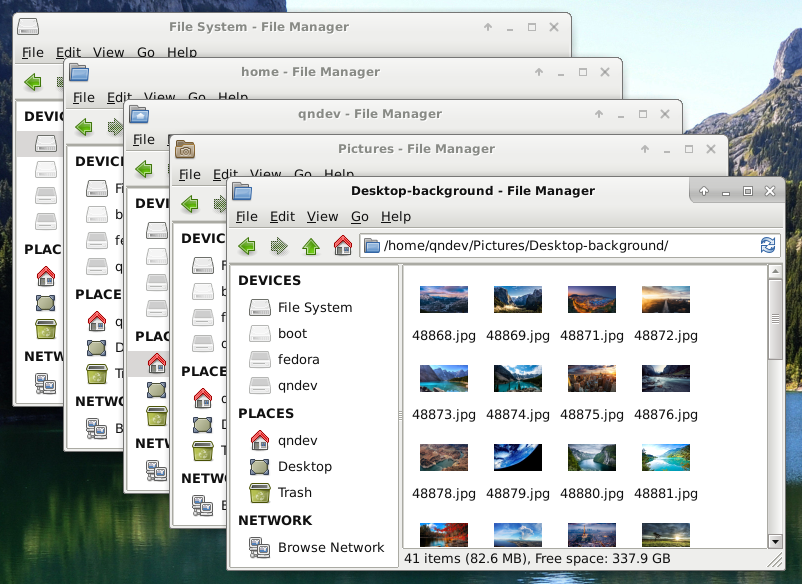
Typing: cd command line sẽ đưa bạn đến những thư mục khác nhau với đường dẫn coi như option đi kèm với cd cho từng trường hợp cd .. quay trở lại thư thư mục cha, cd ~ quay trở về thư mục user home (thư mục người dùng).
$ pwd
/
$ ls
bin home lib mnt run tmp vmlinuz.old
boot initrd.img lib64 opt sbin usr
dev initrd.img.old lost+found proc srv var
etc keybase media root sys vmlinuz
$ cd home
$ pwd
/home
$ ls
lost+found qndev
$ cd qndev
$ ls
Desktop Downloads Pictures Repositories Videos
Documents Music Public Templates
$ cd Pictures
$ pwd
/home/qndev/Pictures
$ cd ..
& pwd
/home/qndev
$ cd /usr/share/applications
$ pwd
/usr/share/applications
$ cd ~
$ pwd
/home/qndev
Tạo file, folder, rename
Clicking: Right click tại vị trí muốn tạo tệp tin hoặc thư mục and and and… click vào item Create Document hoặc Create Folder. Right click file hoặc folder và chọn Rename… option -> đổi tên.
| Create Folder | Create Document File |
|---|---|
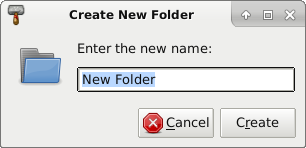 |
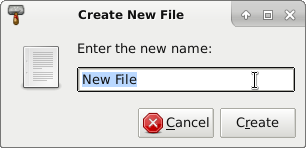 |
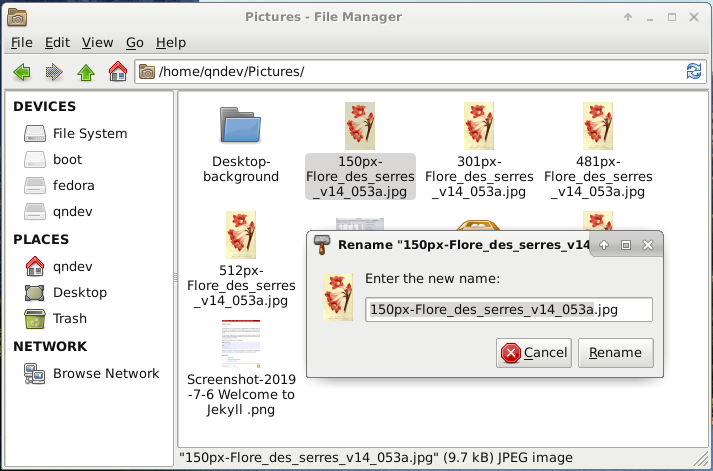
Typing: echo/touch/mkdir/mv
$ echo Hello > /home/qndev/Documents/helloworld.txt
$ echo World >> /home/qndev/Documents/helloworld.txt
$ touch /home/qndev/Documents/helloworld.txt && echo "Hello World" > /home/qndev/Documents/helloworld.txt
$ mkdir directory_name
$ mv old_name new_name
Như vậy với các câu lệnh trên ta có thể tạo ra tệp tin helloworld.txt trong thư mục Documents với nội dung Hello World, thư mục rỗng với tên directory_name.
Di chuyển, sao chép tệp tin
Just kéo thả tệp tin đến nơi cần tới. Right click sao chép tệp tin and right click again -> paste.
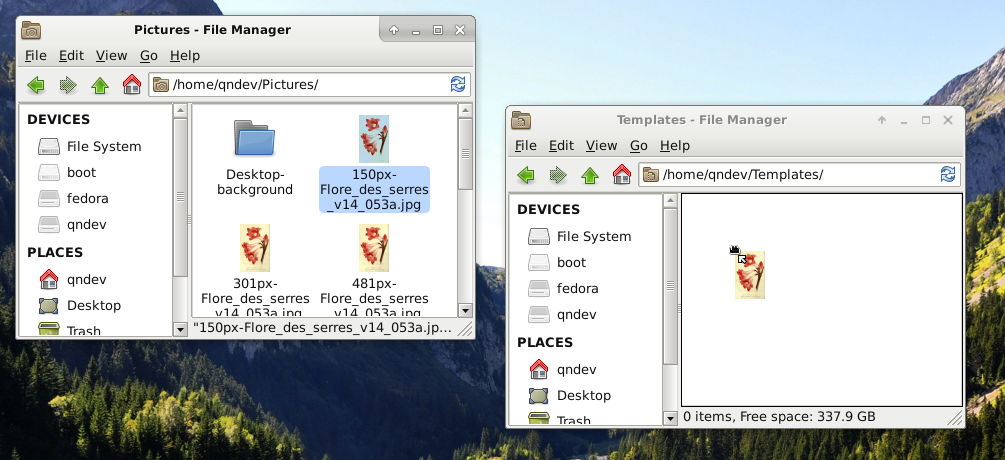
Typing: mv/cp.
$ pwd && ls
/home/qndev/Desktop
crud-operations-sap-ui5 myblog test.txt
hyde qndev.github.io
jekyll-theme Screenshot_2019-07-14_05-38-25.png
$ mv test.txt /home/qndevDocuments
$ ls /home/qndevDocuments
test.txt
Create Launcher applications
Clicking: Right click và chọn Create Launcher điền đầy đủ thông tin ví dụ như hình dưới. Right click file Launcher vừa tạo xong và chọn Properties file -> tab Permissions -> tick Allow this file to run as a program
| Create Launcher applications | Allow file as program |
|---|---|
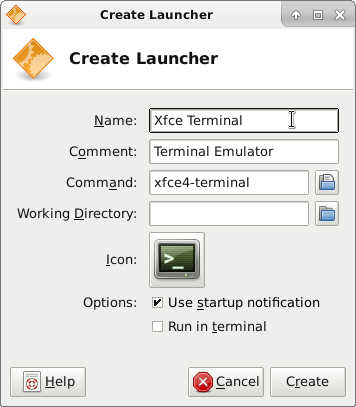 |
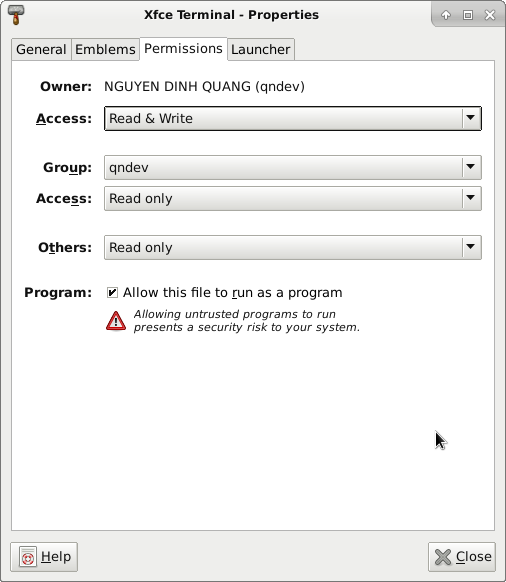 |
Typing: Click here
Ok
Như vậy việc thao tác giữa môi trường giao diện Desktop Environment (DE) cùng với các utilities đi kèm với nó với hàng loạt các thao tác Clicking cũng tương tự như làm việc với giao diện dòng lệnh thông qua Terminal. Thông qua một số câu lện command line đơn giản ta có thể thấy việc sử dụng Linux thật sự thú vị.